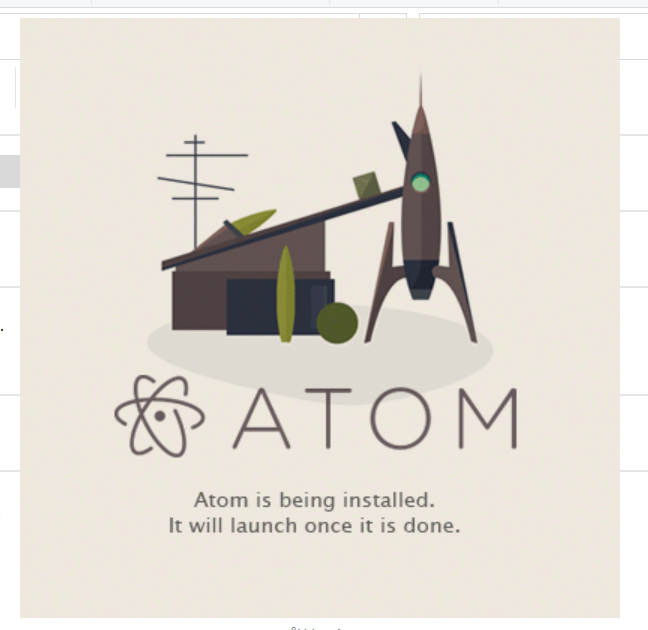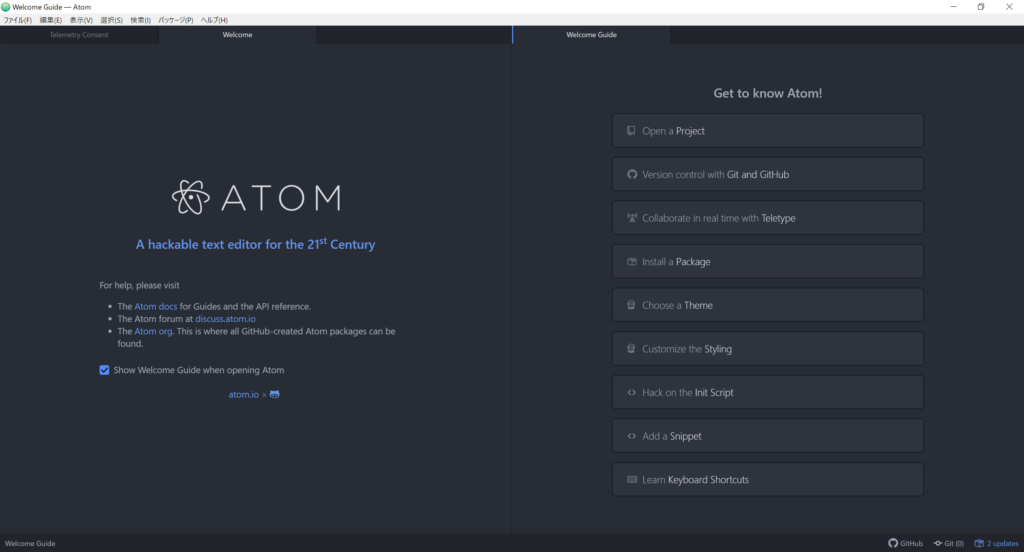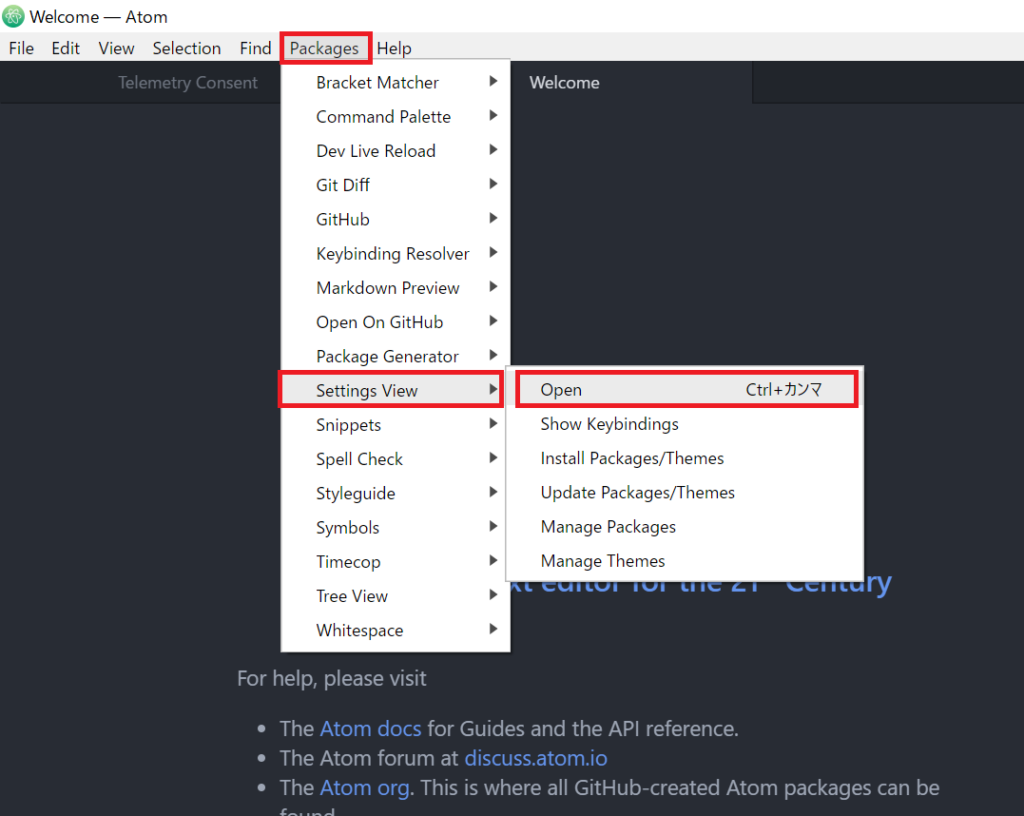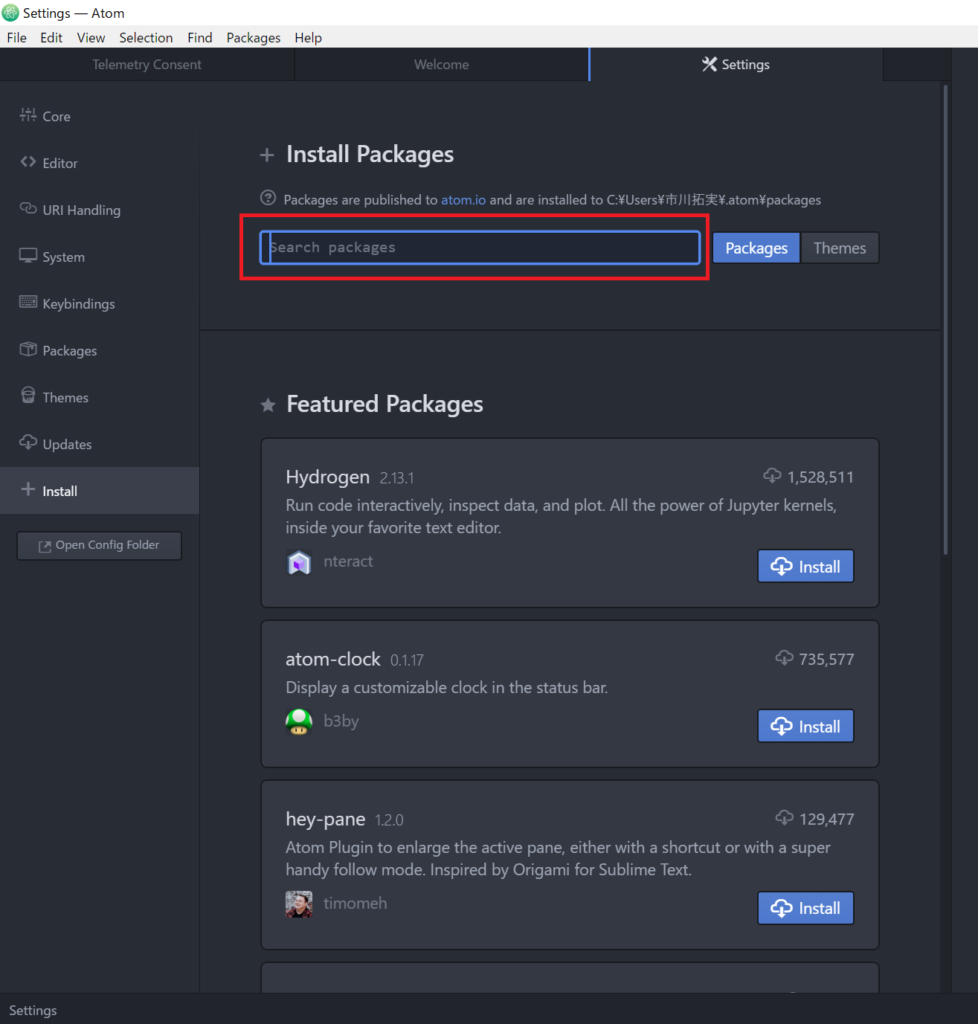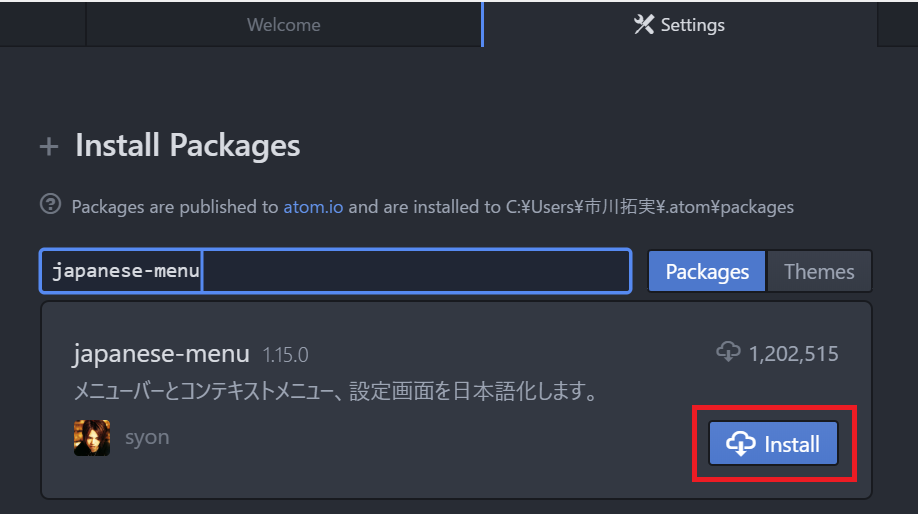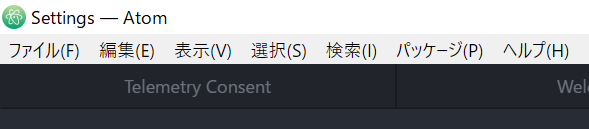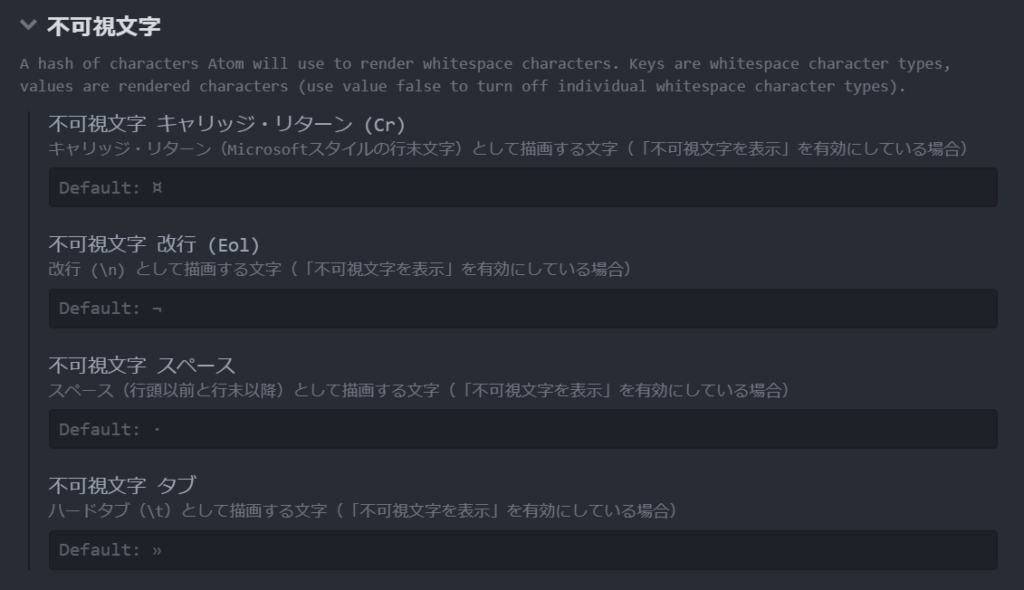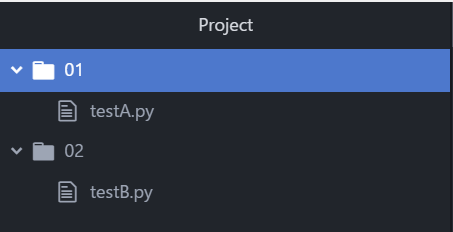テキストエディター【Atom】のインストールと環境設定
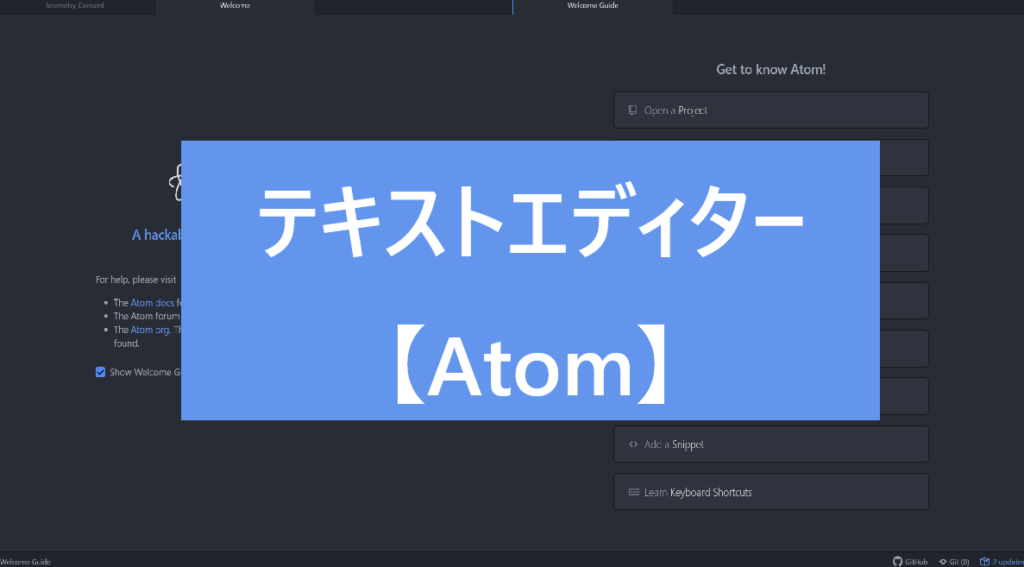
こんにちは、にわこまです。
今回は、テキストエディター【Atom】のインストールと環境設定を紹介します。 テキストエディターとは、文字通りテキストを編集するソフトウェアのことです。Windowsではメモ帳が有名なテキストエディターです。
誤字脱字など何かございましたらご連絡お願い致します。
スポンサードサーチ
テキストエディター【Atom】
Atomとはオープンソースとして公開されている、プログラミングに適しているテキストエディターです。
実行環境は、Windows、OS X、Linuxなどです。
Atomの特徴
・パッケージをインストールできる(日本語化、スペースを可視化、etc)
・ちょっとしたスペルミスを自動補完してくれる
・1つのウィンドウで2つ以上のファイルを開くことや、1つのフォルダや複数のフォルダを開くことができます。
・タブ機能により、AファイルとBファイルを同時に開くことができます。
Atomのインストール
まずAtomのサイトに移動し、「Download」ボタンをクリックします。(ダウンロード終了まで約1分かかります。)
ダウンロードが終了したら、ダウンロードされたファイルをダブルクリックします。以下のような画面で数秒待ちます。
その後、Atomが起動します。
以上でテキストエディターAtomのインストールは終了です。
スポンサードサーチ
Atomの環境設定
パッケージをインストールして、日本語化します。 画面上部のメニューバーから「Packages」→「Settings View」→「Open」をクリックします。
「Settings」というタブが表示されます。次に「+install」をクリックします。
以下のように表示されたら、上部の検索ボックスに「japanese-menu」を入力します。
「japanese-menu」のパッケージをインストールします。
上部のメニューバーが日本語になっていることを確認したら、インストールは完了です。
設定&おすすめのパッケージ
私は、普段からAtomを使ってプログラミングをしています。その時便利だなと思ったパッケージと設定を紹介します。
show-ideographic-space
「show-ideographic-space」という全角スペースを可視化するパッケージをインストールすることをおすすめします。
半角スペースと全角スペースは見分けにくいため、エラーの原因となりうる全角スペースを可視化するパッケージをおすすめします。
実際に全角スペースを可視化すると、□が表示されます。
不可視文字を表示
「リターン」、「改行」、「スペース」、「タブ」を可視化する設定です。プログラミングの際に役立ちます。
画面上部の「パッケージ」→「設定ビュー」→「開く」で設定タブを表示します。次に、「エディタ設定」をクリックします。
エディタ設定を下の方にスクロールしていくと、「不可視文字を表示」という欄があります。そのチェックボックスにチェックを付けたら設定完了です。
実際にエディタでは以下のように表示されます。詳しくはエディタ設定の「不可視文字」をご覧ください。
スポンサードサーチ
まとめ
今回は、テキストエディターAtomのインストールと設定を紹介しました。
Windows、OS X、Linuxなどで実行できて、起動も早いためおすすめです。プログラミングをするのに適しています。ぜひ使ってみてください。
最後にAtomの特徴をおさらいします。
Atomの特徴
・パッケージをインストールできる(日本語化、スペースを可視化、etc)
・ちょっとしたスペルミスを自動補完してくれる
・1つのウィンドウで2つ以上のファイルを開くことや、1つのフォルダや複数のフォルダを開くことができます。
・タブ機能により、AファイルとBファイルを同時に開くことができます。
最後までお読みいただきありがとうございます。
スポンサードサーチ