Visual Studio Code をインストールする方法
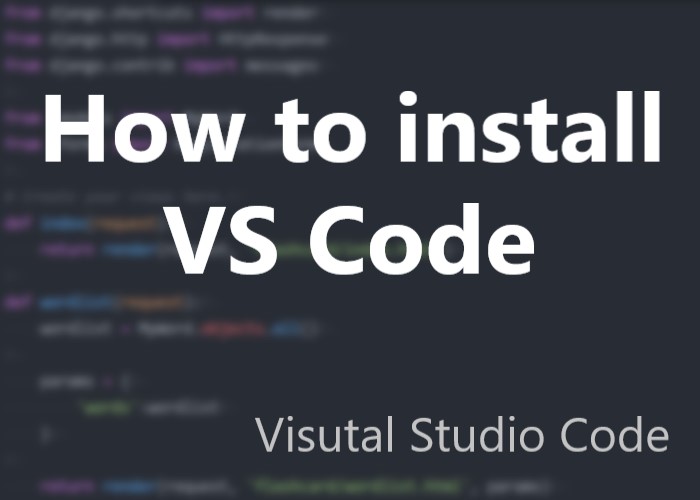
こんにちは、にわこまです。
今回は、Visual Studio Codeをインストールする方法を紹介します。VS Codeは、エディターとしてだけでなく、図形なども書くことができるとても便利なツールです。
誤字脱字や何かございましたらご連絡お願いしたします。
スポンサードサーチ
ダウンロード&インストール
1.Visual Studio Codeのウェブサイトにアクセスします。
Visual Studio Codeのウェブサイトはこちら
2.右上の「Download」ボタンをクリックし、ダウンロードページに移動します。
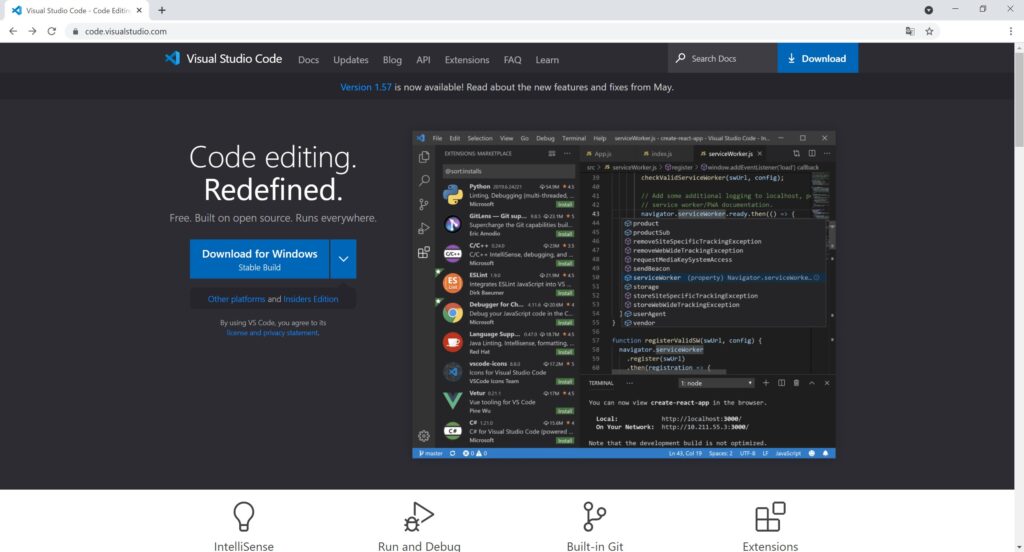
3.自身が使っているOSに合わせてダウンロードするファイルを選択します。
私はWindows10の64bitを使っているため、WindowsのUser Installerの64bitを選択しました。
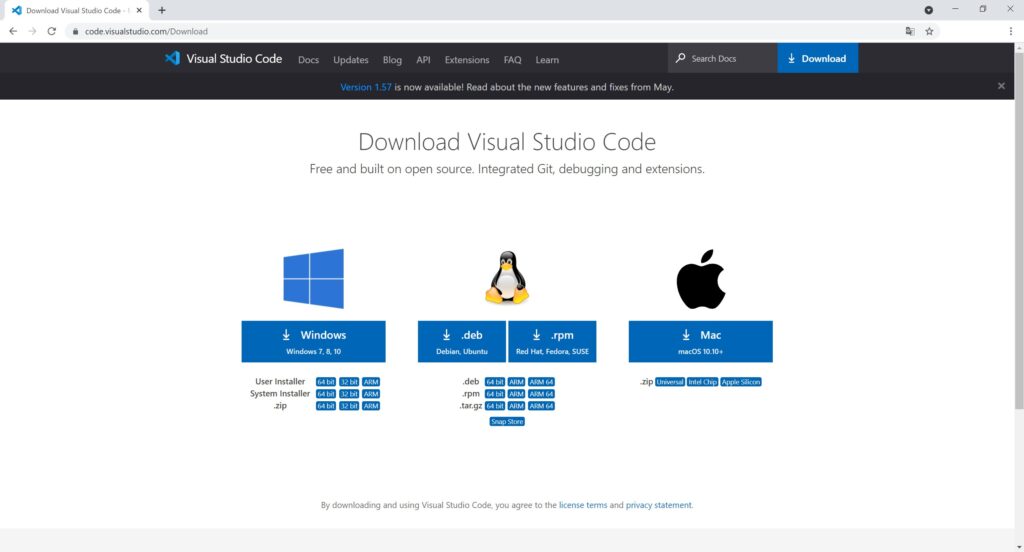
4.「Thanks for downloading VS Code for Windows!」と書かれたページに遷移しましたら、ダウンロードされるまで待ちます。
5.ダウンロードしたファイルを起動させます。
私は左下に出てきたファイルを起動させました。左下に出てきていない場合は、ダウンロードフォルダを探してみてください。
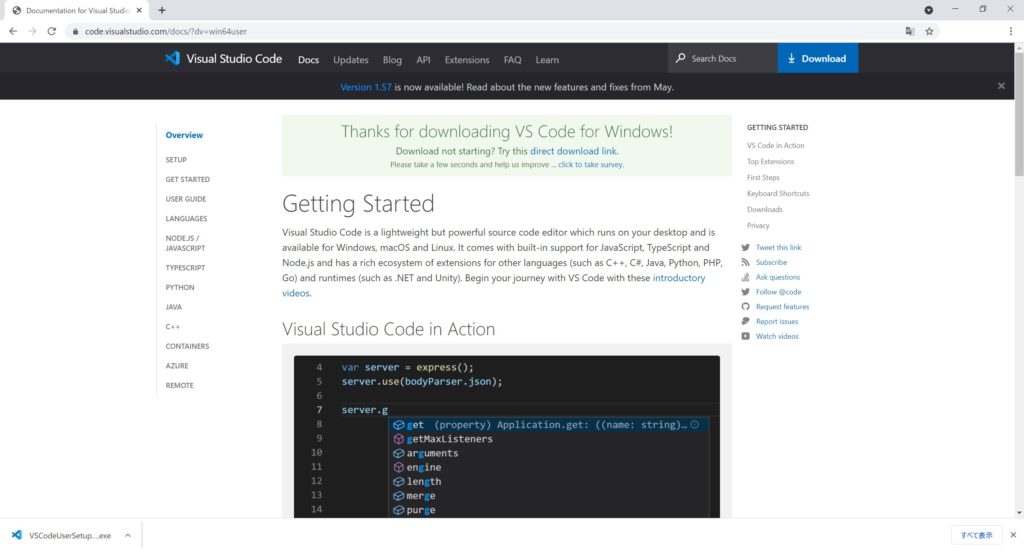
6.「使用許諾契約書の同意」のウィンドウが表示されたら「同意する」にチェックを入れ、「次へ」をクリックします。
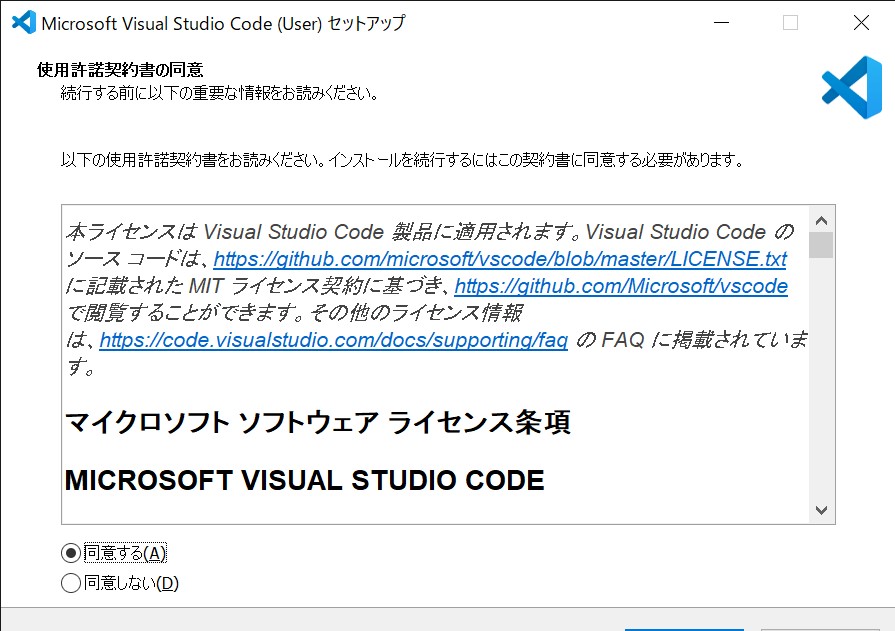
7.「インストール先の指定」のウィンドウが表示されたらインストール先を適当に指定し「次へ」をクリックします。
インストール先は基本的にデフォルトのままで問題ありません。
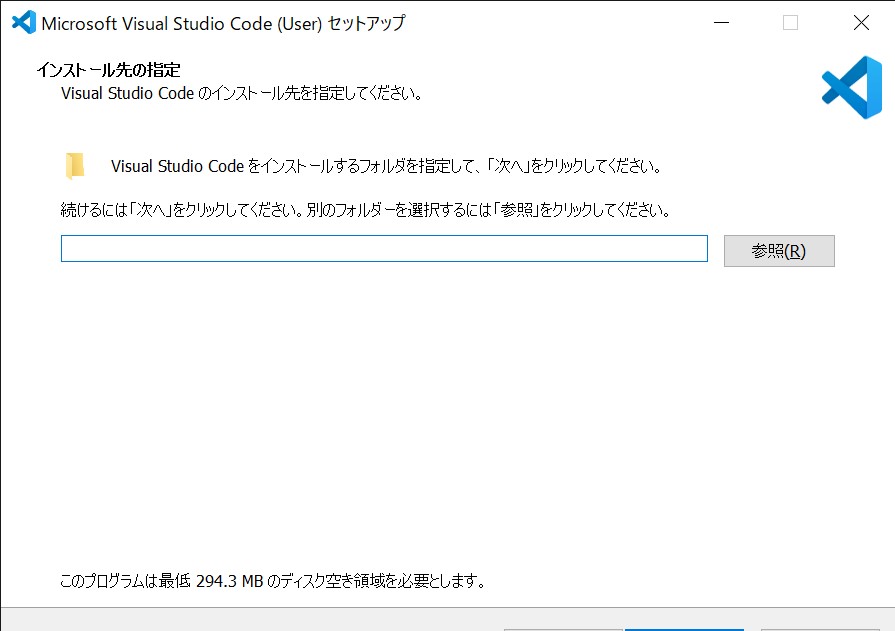
8.「スタートメニューフォルダの指定」のウィンドウが表示されたら、「次へ」をクリックします。
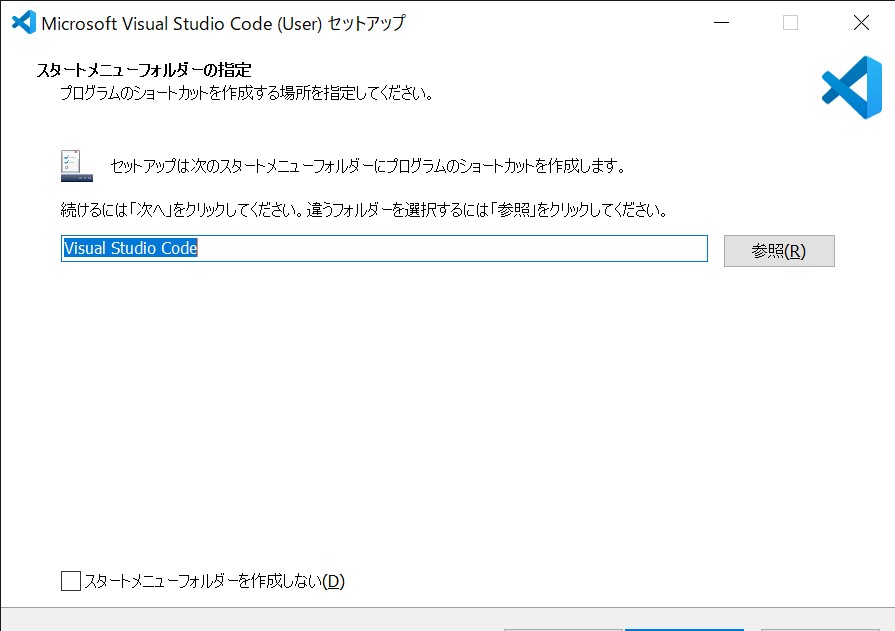
9.「追加タスクの選択」のウィンドウが表示されたら必要事項にチェックを入れて「次へ」をクリックします。
私は、「デスクトップ上にアイコンを作成する」と「PATHへの追加」にチェックを入れた。
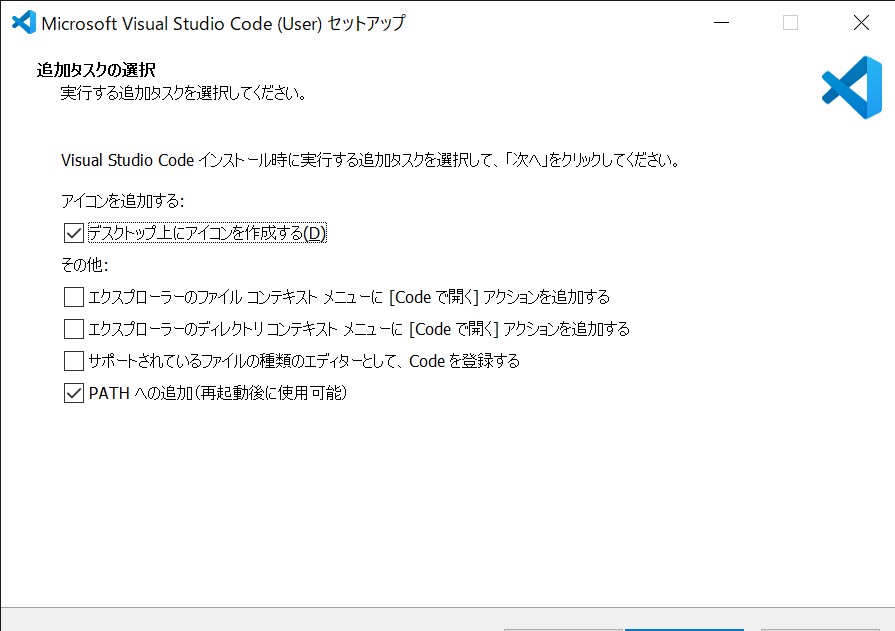
10.「インストール準備完了」のウィンドウが表示されたら、内容を確認して「インストール」をクリックします。
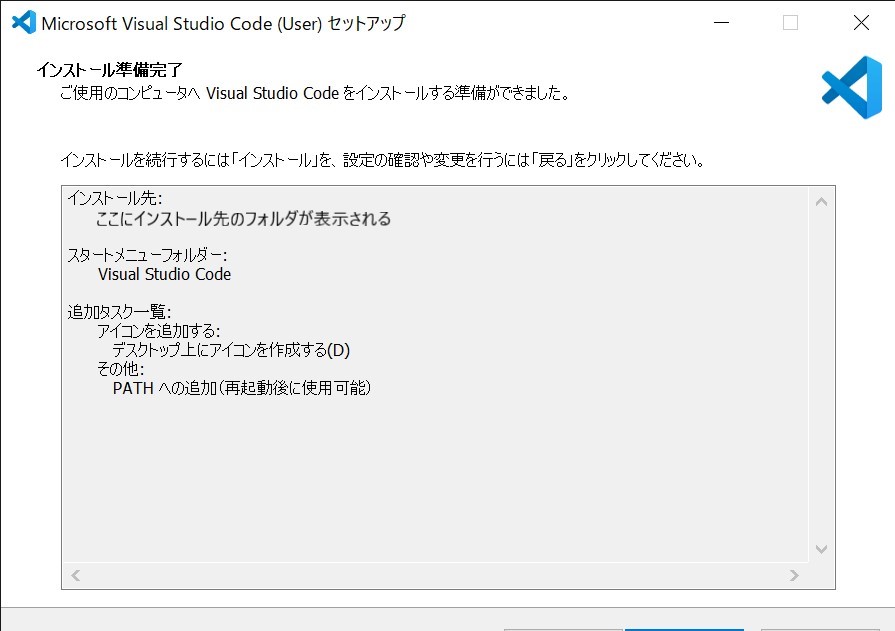
11.インストールが完了するまで待ちます。
*vscode_install_explain09
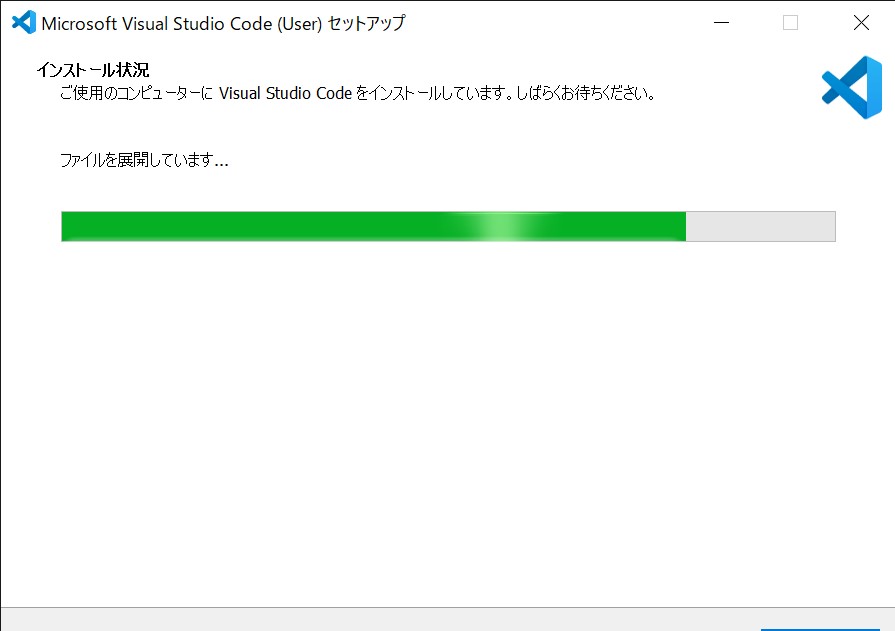
12.インストールが完了したら「Visual Studio Codeを実行する」にチェックを入れて「完了」をクリックします。
VSCodeを実行し確認します。
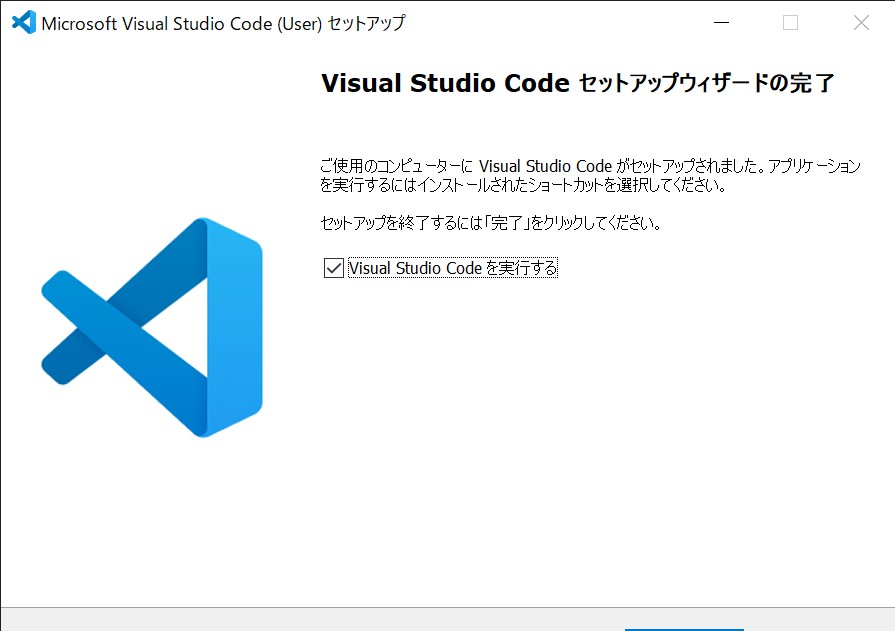
13.以下のようなウィンドウが表示されていればインストール完了です。
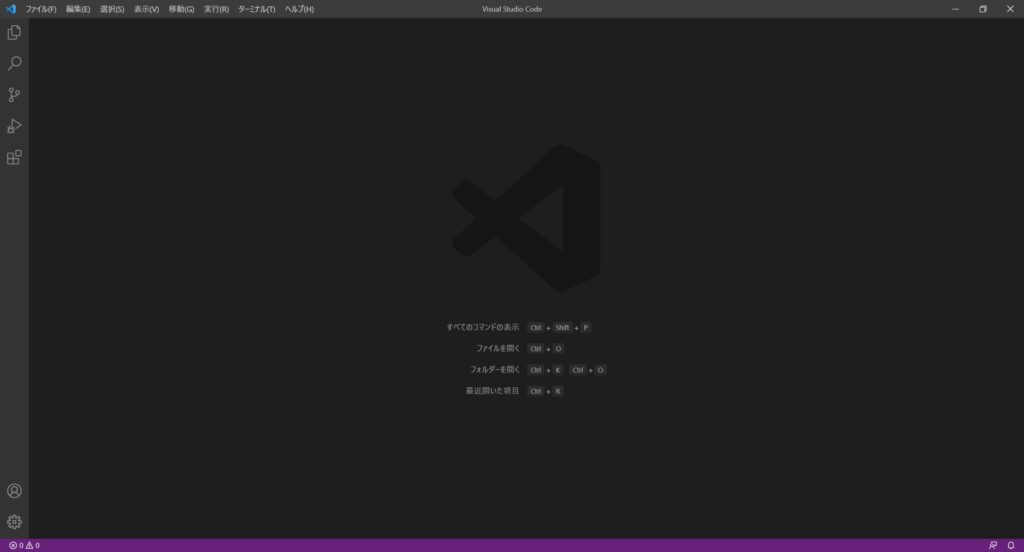
まとめ
今回は、Visual Studio Codeをインストールする方法を紹介しました。
最後までお読みいただきありがとうございます。
スポンサードサーチ
