【Python】iPhoneにPythonista3をダウンロード・初期設定する方法
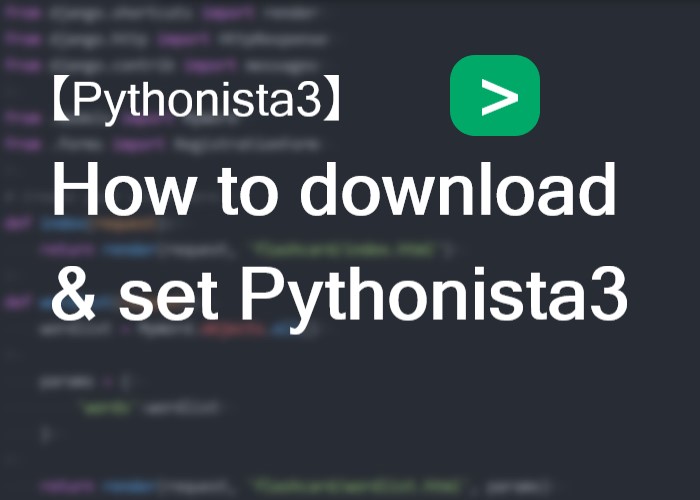
こんにちは、にわこまです。
今回は、iPhoneにpythonista3をダウンロードと初期設定を紹介します。さらに、pythonista3とは?やpythonista3で実際にコードを動かす方法を紹介します。
誤字脱字や何か分からない点がございましたらご連絡お願いします。
スポンサードサーチ
Pythonista3
まず、pythonista3とは何かについて紹介します。
pythonista3とは、iPhoneやiPadのiOS上でpythonを実行することができるアプリです。
pythonista3は、有料アプリであり1,220円です。(2021年8月7日現在)
1,220円払いたくないなと思う方は以下を試してみてください!簡単に1,220円を手に入れられます。
ポイントサイトでお金を手に入れる方法 moppyの始め方・稼ぎ方はこちら
有料ですが、本来iOS上ではできないプログラミングを体験できるという点を踏まえると値段以上の有益なアプリだと思います。
また、ただ単にpythonをコーディングできるだけでなくiPhoneアプリやiPadアプリを作ることができます!
iOS上でアプリを作るってなったらMac買って、Xcode準備して、Swiftも勉強してなど色んなツールを準備する必要がありますが、pythonできるならpythonista3だけで済みます!
ダウンロード・初期設定
以下のリンクからpythonista3をダウンロードします。
pythonista3はこちら
ダウンロードが完了したら初期設定を実施します。
初期設定では「StaSh」をインストールします。
StaShのインストール
pythonista3を起動すると以下のような画面が表示されます。表示されましたら「Welcom.md」の左となりにある「Pythonista」をタップします。
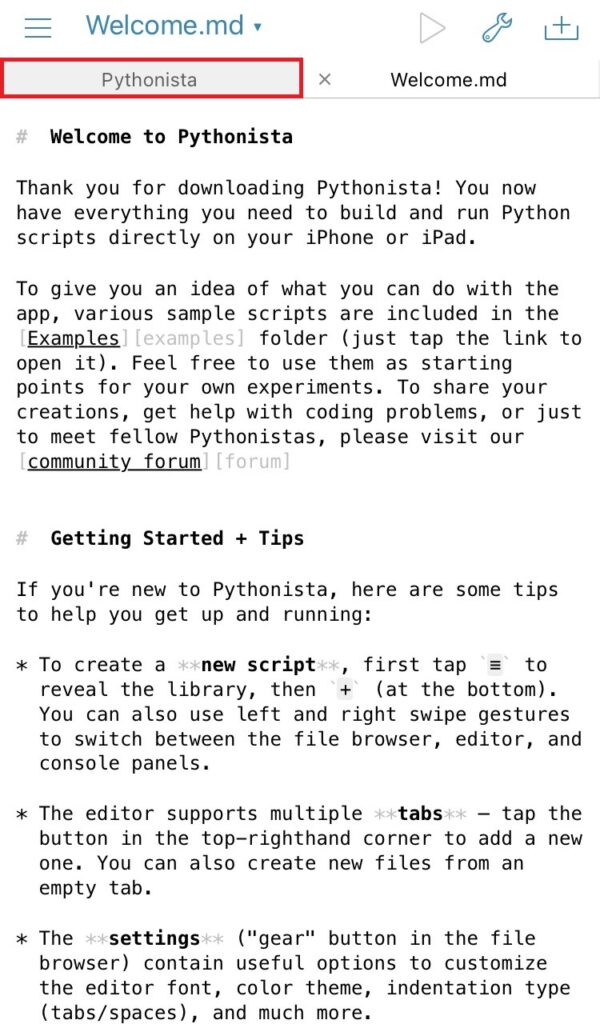
以下のような画面が表示されたら「New File」をタップします。
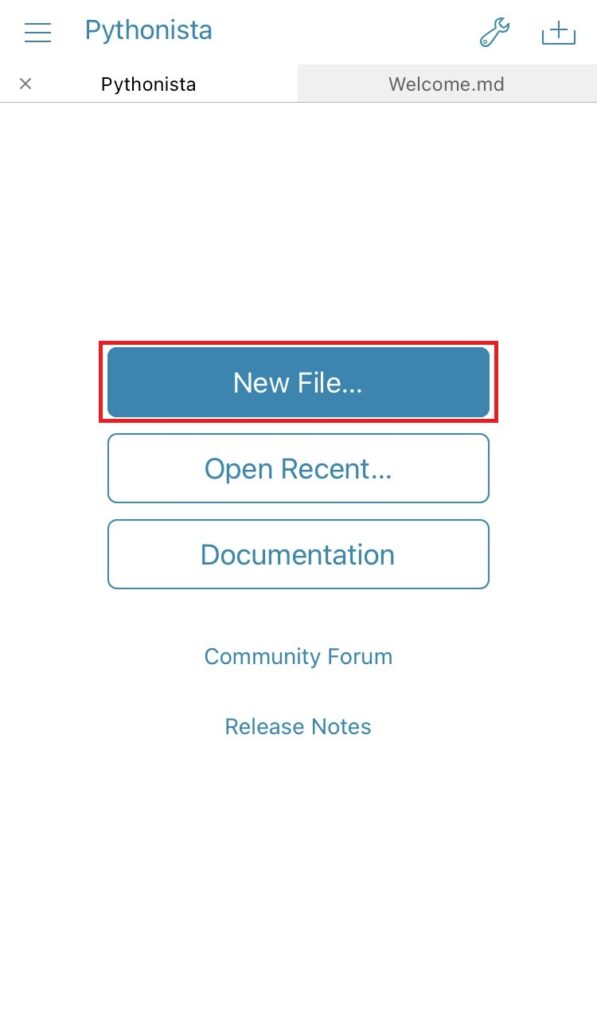
以下のような画面が表示されたら「Empty Script」をタップします。
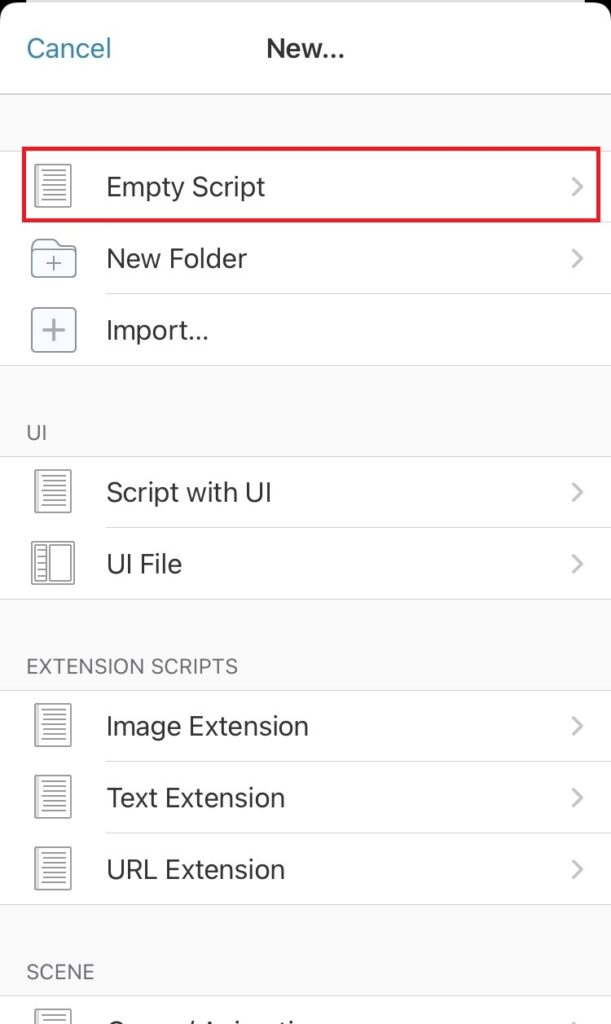
以下のような画面が表示されたら上方の欄にファイル名を入力します。私はtest.pyを入力しました。次に、「On This iPhone」の右側にチェックが入っていることを確認して、右上の「Create」をタップします。
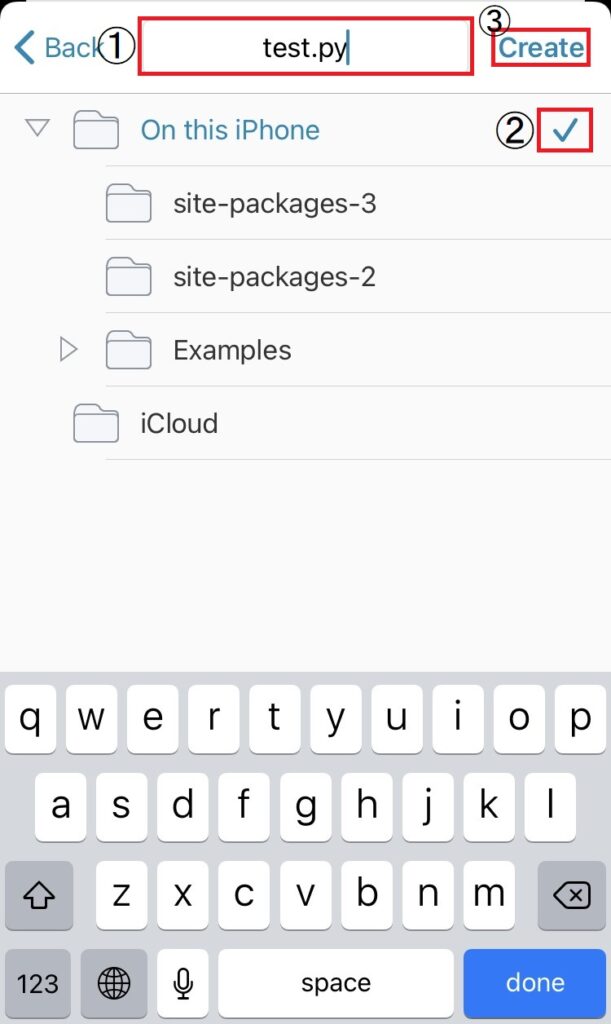
真っ白な画面が表示されたら以下のコードを入力します。
import requests as r; exec(r.get('http://bit.ly/get-stash').text)
入力が終わりましたら、右上にある三角形が横を向いたようなアイコンをタップします。そのアイコンをタップすることでコードが実行されます。
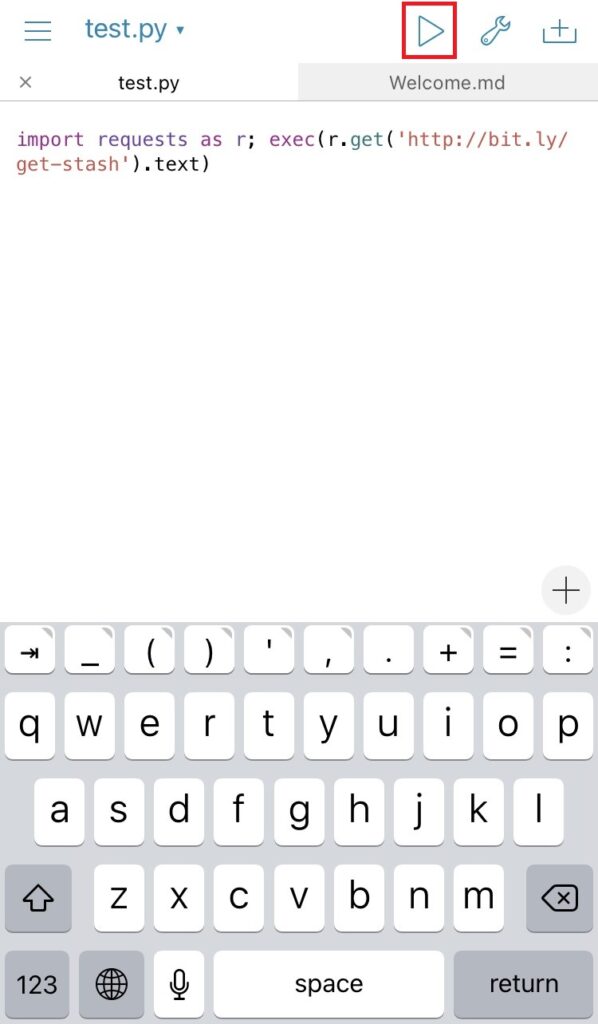
以下のような画面が表示されたら1回pythonista3を落とします。
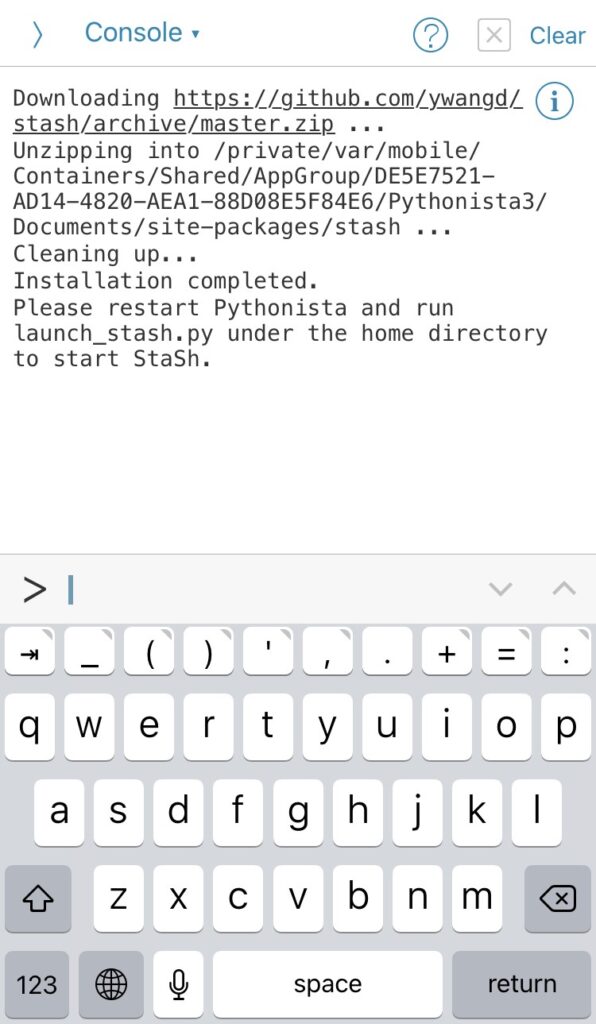
再度pythonista3を起動しましたら左上の横三本線をタップします。次に「This iPhone」→「launch_stash.py」→右上の三角形が横を向いたアイコンの順にタップします。
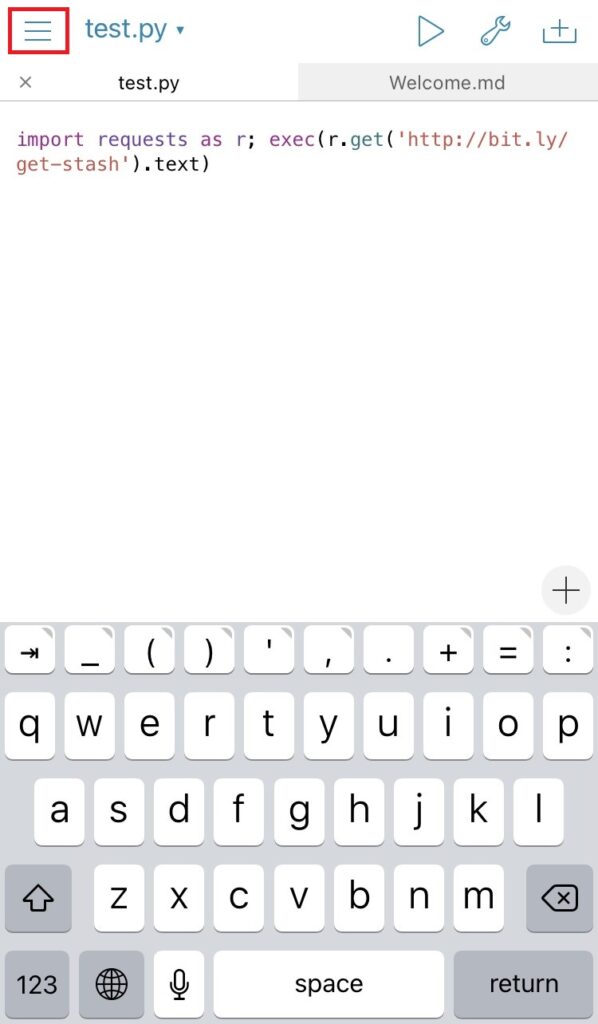
以下のような画面が表示されたら「StaSh」のインストールは完了です。
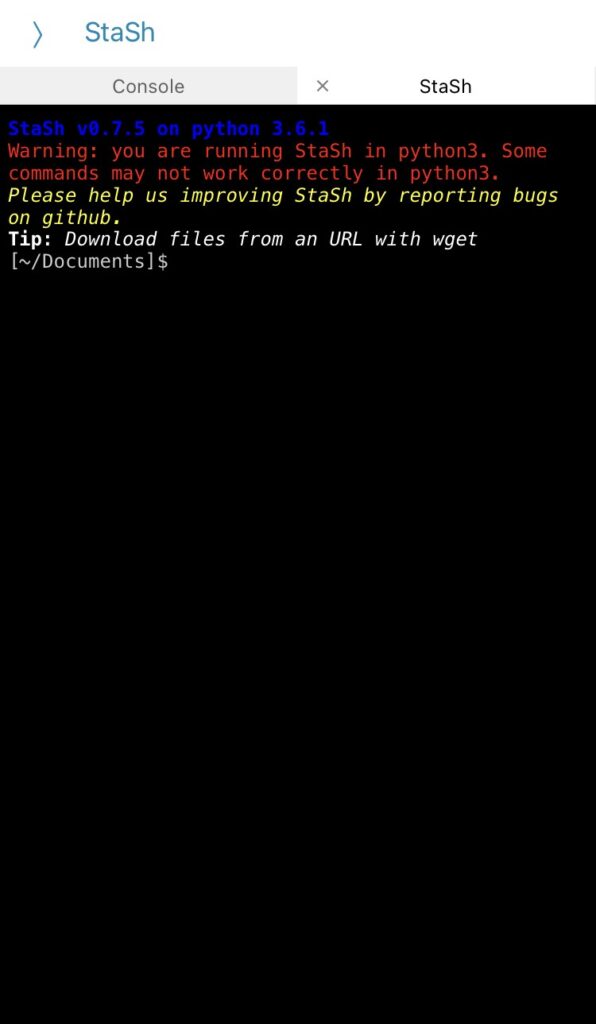
使い方
pythonista3の使い方を紹介します。
新しいファイルを作るときは、右上のプラスボタンのようなアイコンをタップします。次に「New File」→「Empty Script」→適当なファイル名を入力して「Create」の順でタップします。
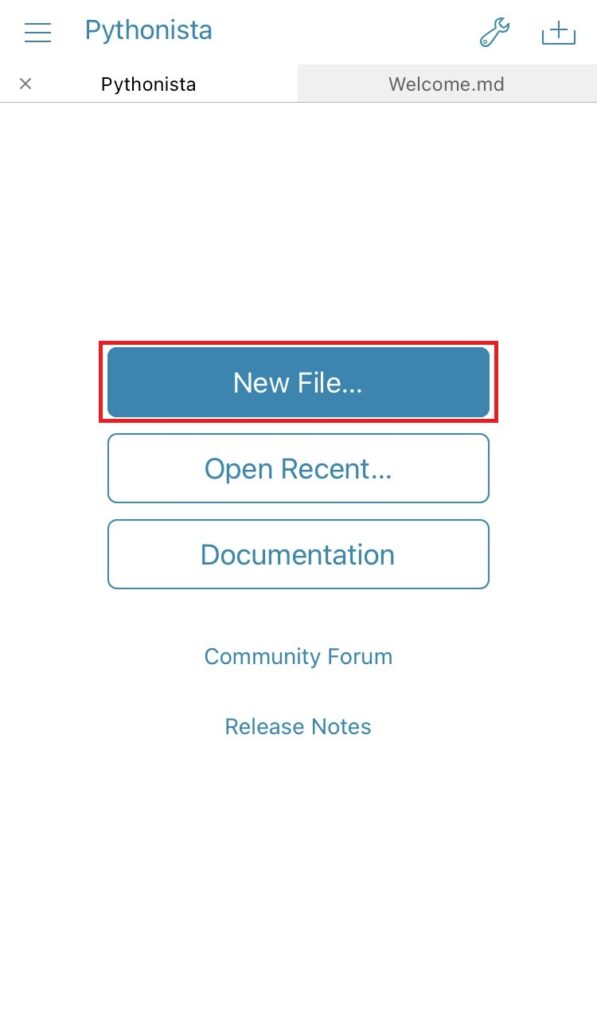
コードを適当に入力して実行します。私は以下のようなコードを入力しました。
print('Hello World!')
print(3 + 6 +9)
実行結果は以下のように表示されます。
*python_how2install_pythonista3_explain09.jpg
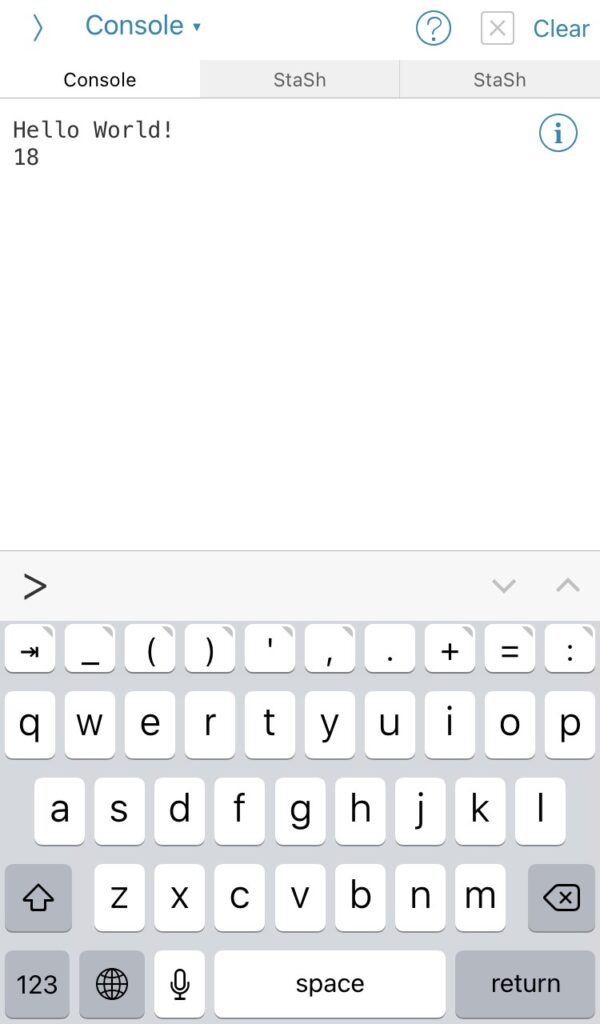
以上でpythonista3の使い方は完了です。
まとめ

今回はpythonista3のダウンロードと初期設定について紹介しました。
以下のような方におすすめです。
・iPhoneやiPadでアプリを作って見たい方
・pythonを出先で簡単に勉強したい方
最後までお読みいただきありがとうございます。
スポンサードサーチ
